PS4で発売された「ニーアオートマタ(NieR:Automata)」
Steam(PC)版にも移植され、セール毎にランクインするほど人気は衰えていません。
2Bを始めとした人気キャラや、独自の世界観など、魅力満載のゲームですが、PCで遊ぶには最適化されていない面も多く、特に操作周りは厳しい状態に。シビアな操作が要求されるゲーム性で、キーボード&マウスでは致命的になる場面も。
なのでPC版とは言え、コントローラー(ゲームパッド)でゲームプレイすることを、強くおすすめします。
そこで今回は、ニーアオートマタで遊ぶ際のコントローラー設定、認識しない場合の対処法を記事にします。
尚、下記に目次を設定しておりますので、ほしい情報部分へ簡単に飛べるようになっております。
おすすめコントローラー
最近Amazonでは、激安で聞いたことも無いメーカーのいわゆる「令和最新版 中華コントローラー」が多く出回っていますが、すぐに壊れてしまったり、そもそも認識しなかったりする事が多いようです。やはり有名メーカーでユーザー使用率の高い製品を選ぶ方が無難だと思います。
それでは各項目ごとに御覧ください。
有線編
有線でおすすめなのが、価格と性能面で非常にバランスが取れている「ロジクールF310」。
筆者はこのコントローラーを使い、PC版ダークソウルシリーズを始め、MHW(モンスターハンターワールド)やスパロボ、アトリエシリーズなんかも、プレイしてきました。
関連記事:Logicool(ロジクール) F310のレビューとWindows10及びSteamでの設定方法
無線編
無線でおすすめなのが、SONY PS5 ワイヤレスコントローラーです。実はSteamゲームに公式対応しているゲームパッドなのです。PS5本体が品薄状態が続いており、持っていない・もう必要ないという方も多いとは思いますが、コントローラーは安易に入手できますので、Steamで無線コントローラーを使いたい場合にもおすすめです。
汎用編
マイクロソフトより、有線はもちろん、無線(Bluetooth)でも接続出来るタイプのコントローラーもございます。十字キーやアナログスティックの位置が少し違うのが特徴的。
Steamでのコントローラー設定
当サイト別記事にて、すでに公開しております。ロジクールF310をモデルとした設定例ですが、他のコントローラーでも共通した部分が多いので、下記を参照してみて下さい。
ゲーム内でコントローラーを認識しない場合

Steamクライアントとコントローラーはリンクできたけど、ゲームを起動してもなぜかコントローラーが反応しない場合があるかと思います。
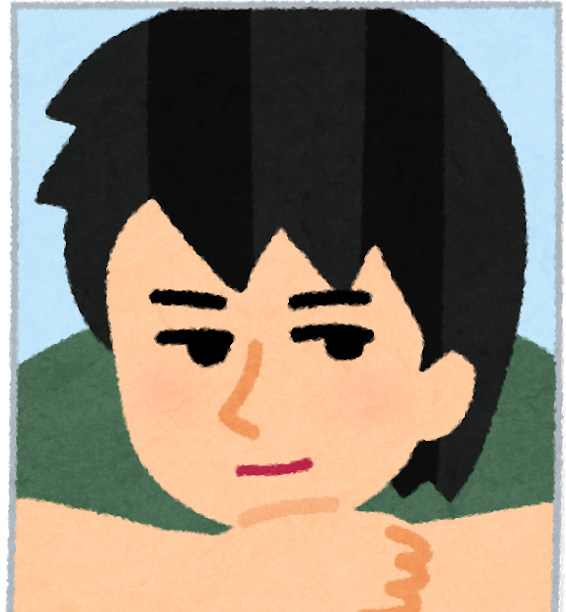
Steamで遊ぶ際のコントローラー設定は出来た!
でも、ゲーム内でコントローラーが反応しないよ……

私も全く同じ事態になったけど、対処法を見つけたので説明して行くね。
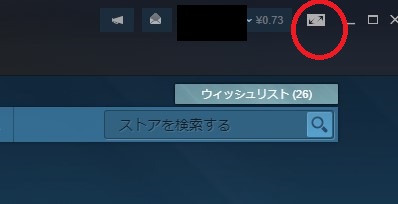
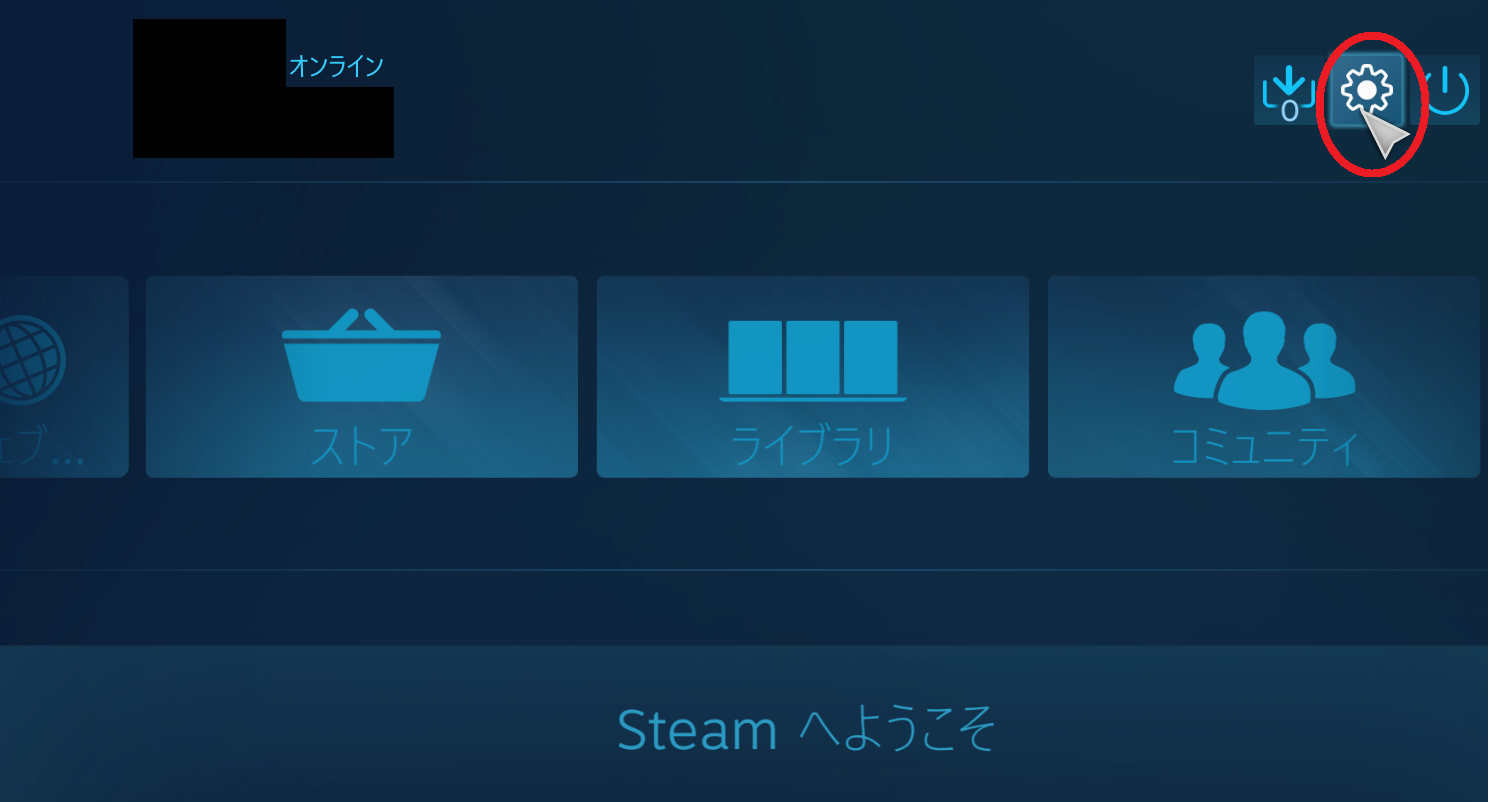
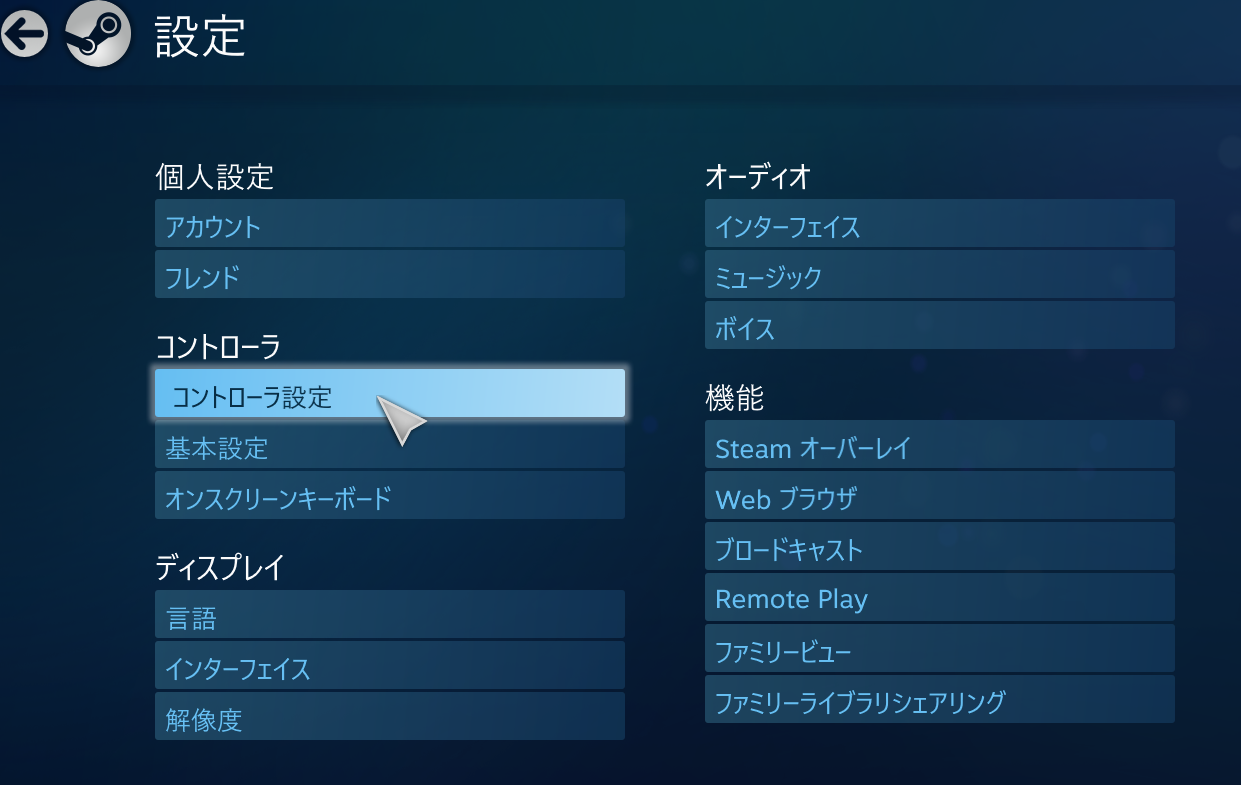
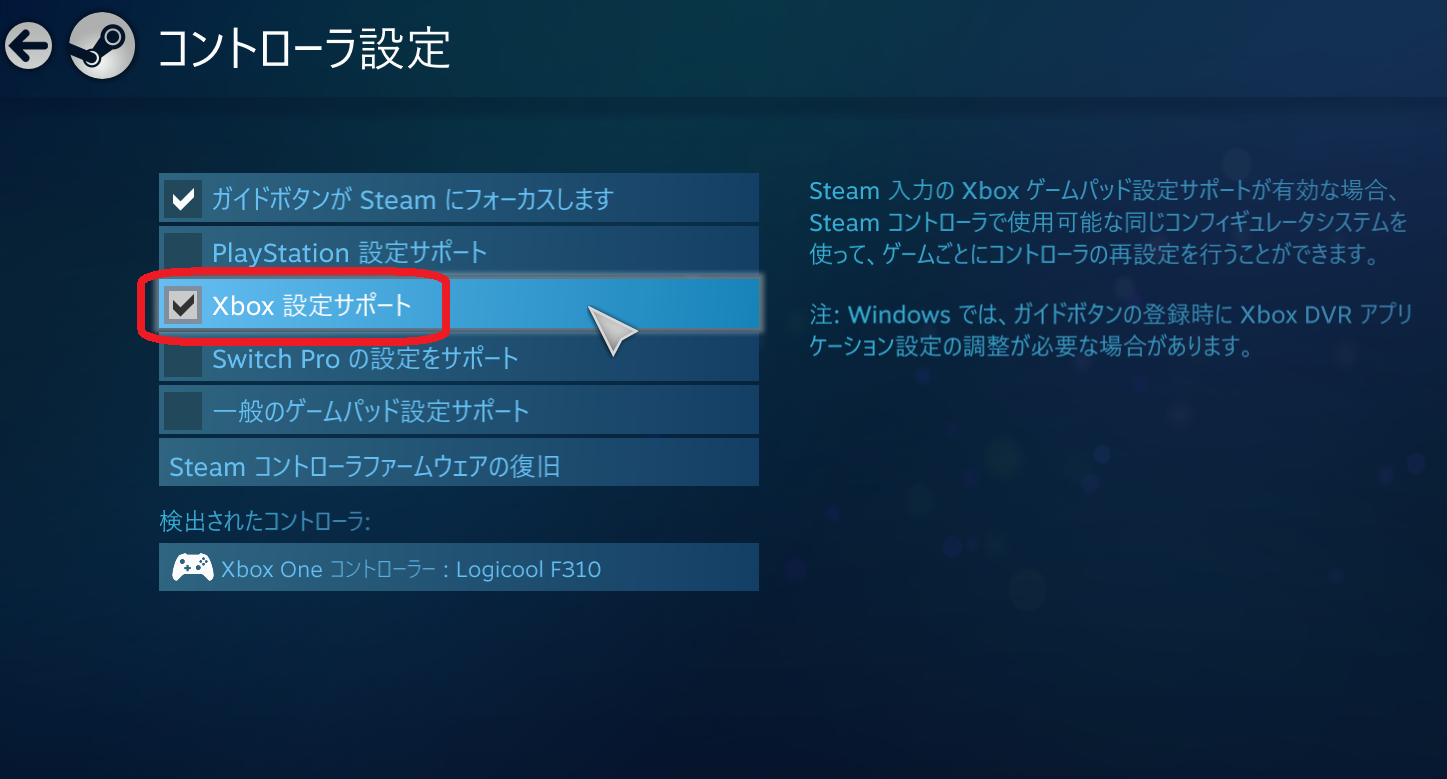
コントローラーが使えるようになったら…
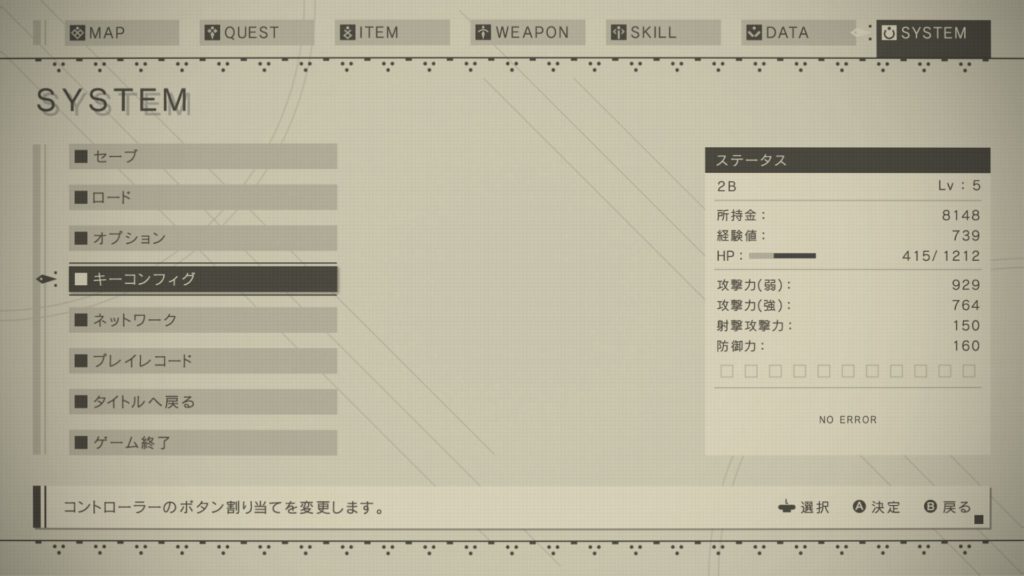
設定後、無事にコントローラーが使えるようになったらセーブデータをロードしよう。
新規データで遊ぶ人は、データファイルを作ろう。
その上で、スタートボタン → システム → キーコンフィグを選択。
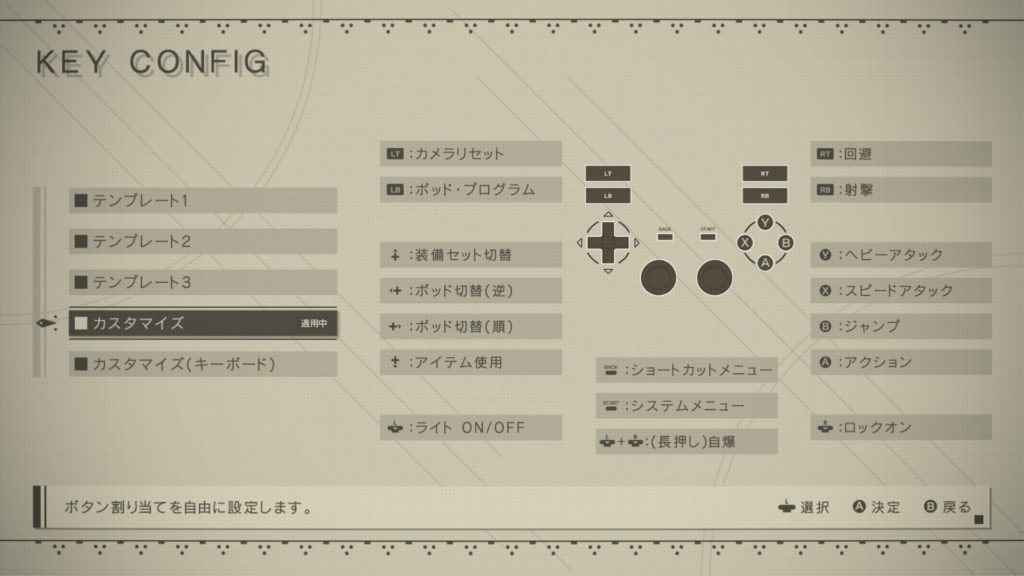
上記の様なキーコンフィグ画面になる。テンプレート3種類の他、自分好みのキー配置が設定出来る「カスタマイズ」まである。こういった点は、かなり親切設計だと思います。
まとめ
● Steamクライアントでコントローラー設定を完了したが、ニーアオートマタで認識しない場合、設定から「Xbox設定サポート」にチェックを入れよう。
● コントローラーでも、キーコンフィグから自由にレイアウトが出来るよ。




コメント