Bluetoothイヤホンやヘッドホンなど、無線機器で音楽を聴くのはもう当たり前の時代。
スマホが主流の現代でも、ご自宅ではPCで音楽やYou Tubeの音声を聴く人はまだまだ多いハズでしょう。
そこで今回は、OS:Windows10のPCでBluetoothイヤホン・ヘッドホンの音質を、ある程度自分好みに改善する方法をご紹介します。
【解説】Windows10でBluetooth機器の音質を改善する方法
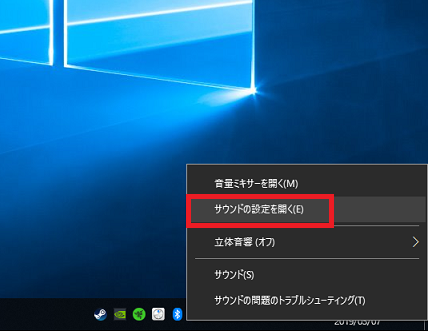
① まずデスクトップ画面の右下にある「スピーカーマーク」を右クリックします。
② するとメニューが開きますので、そこにある「サウンドの設定を開く」をクリック。
② するとメニューが開きますので、そこにある「サウンドの設定を開く」をクリック。
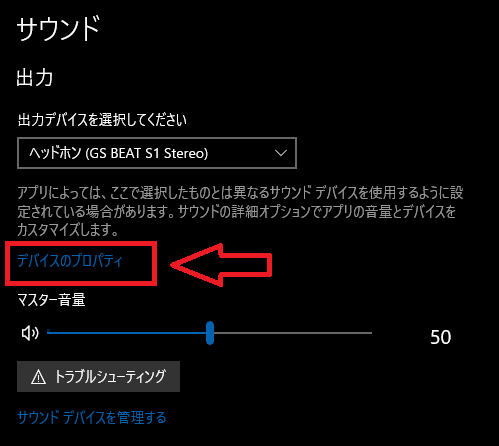
③ 「デバイスのプロパティ」をクリック。
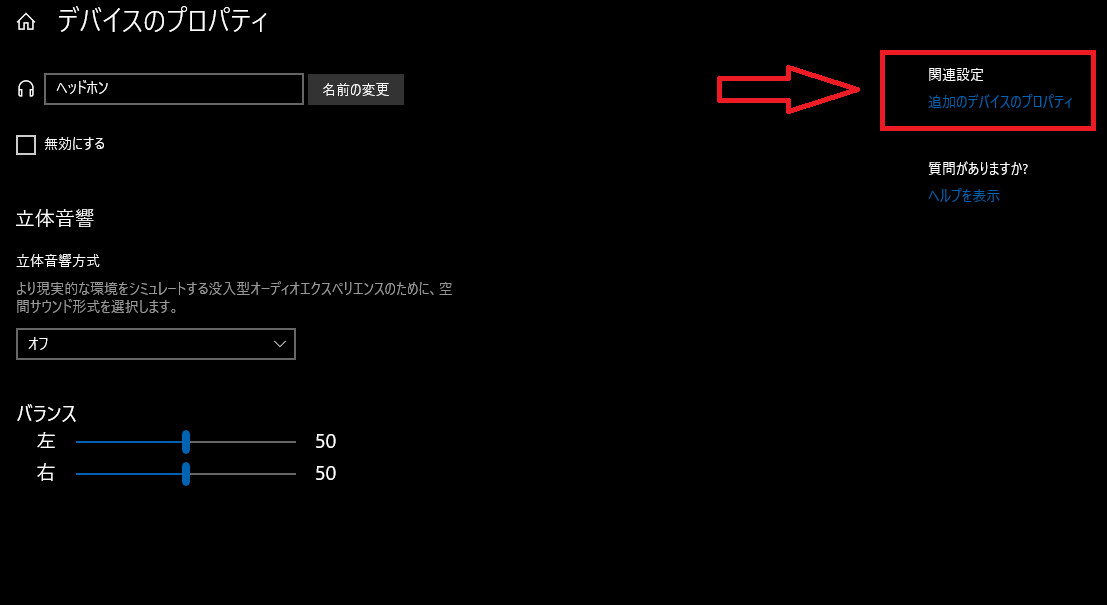
④ 右上の関連設定より、「追加のデバイスのプロパティ」をクリック。
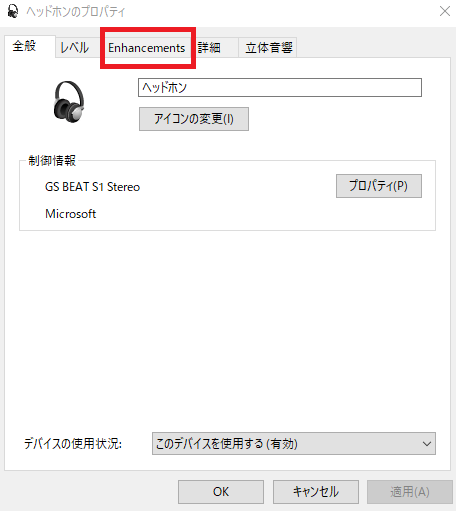
⑤ プロパティ内のタブ「Enhancements」をクリックします。
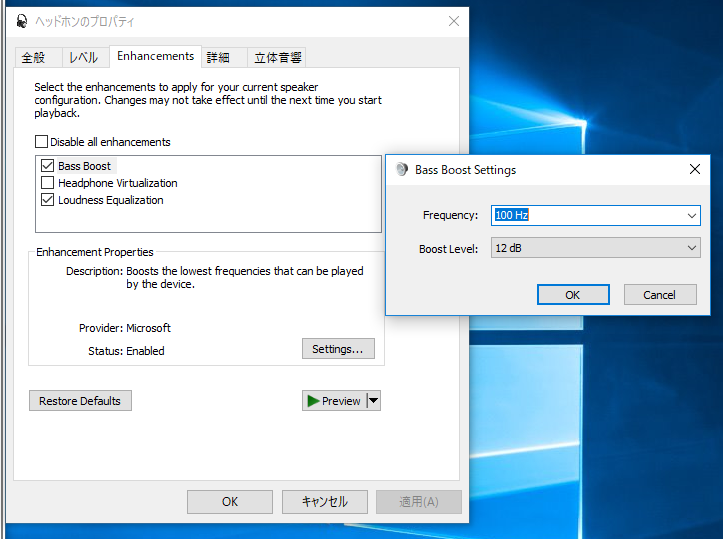
⑥ ココで音質の調整が出来ます。チェックボックスをクリックすることで、各項目をONにすることが可能。チャックした後に中央右下の「Settings」をクリックすると詳細設定が出来ます。
Bass Boost(バスブースト):
低音の設定。周波数とブーストレベルが調整出来ます。
ブーストレベルを上げる事でバスドラムやベースの音がよく聴こえるようになります。
低音の設定。周波数とブーストレベルが調整出来ます。
ブーストレベルを上げる事でバスドラムやベースの音がよく聴こえるようになります。
Headphone Virtualization(ヘッドホン バーチャライゼーション):
スタジオのような反響を音に加える設定が出来ます。
スタジオのような反響を音に加える設定が出来ます。
Loudness Equalization(ラウドネスイコライゼーション):
全体的に音が大きくなります。音が小さい機器で困っている時には、特に有効です。
全体的に音が大きくなります。音が小さい機器で困っている時には、特に有効です。
⑦ 全ての設定を終えたら適用を押し、OKをクリックして閉じます。
リンク
初めて接続するBluetoothヘッドホン・イヤホンの音がこもる場合
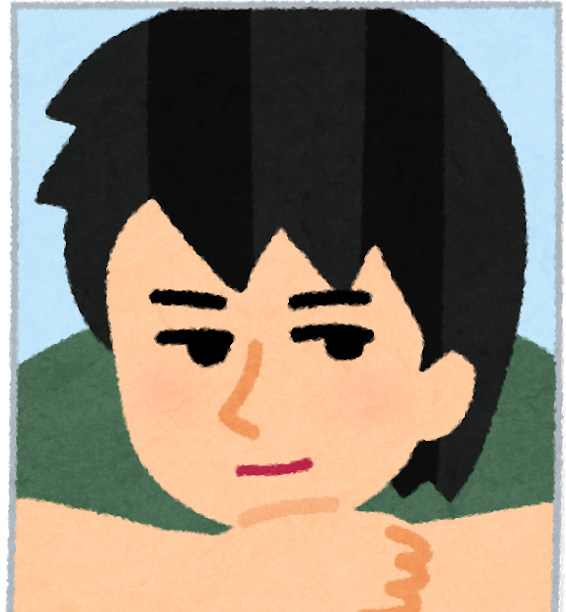
はる次君
新しく買ったBluetoothヘッドホン(イヤホン)を接続してみたけど、なんか音がこもっている…ハズレを買ったのかな…?

筆者
Bluetooth設定から該当機器を一旦「切断」して、もう一度接続手順を踏むことで、通常の音質に戻る場合があるよ。
それでもダメなら不良品かもしれないので、お店に問い合わせて交換してもらおう。
激安で元々音質が悪い製品は、改善されない場合があります。
まとめ
Bluetooth機器が好みの音質に近づきましたか?イコライザーではないので、完全に自分好みにすることは少し難しいかもしれませんが、ある程度は改善されるかと思います。
中にはイコライザー設定ソフトが付いている機器もありますが、無い場合には特に有効な方法かと思います。
また、PC側に接続するアダプタも、最新の物を使用した方が無難だと言えます。下記の様な物がおすすめです。参考までに!
リンク
リンク




コメント